За да функционира Вашият WordPress сайт е нужен хостинг. Хостинг услугата представлява средата, в която се съхранява Вашия сайт. Понякога се случва, така че е необходимо да преместите сайта си от един хостинг доставчик на друг. Обикновено решението за преместване на един хостинг на друг, се взима на база няколко причини - откриване на по-добра цена на хостинг план, качество на услугата, обслужване, проблеми със зареждане на сайта или др. Каквато и да е причината, е добре преди да преместите сайта си, да го подготвите за миграция и след това да следвате нужните стъпки за преместване. Структурата на един сайт изграден на Wordpress се състои от два основни елемента:
- файлове
- база от данни
За да се извърши процесът по миграция и двата елемента трябва да бъдат подготвени за преместване.
В тази статия ще Ви запознаем с всички стъпки, които са необходими да бъдат изпълнени за успешното преместване на Вашият сайт към нов хостинг акаунт - от избора на подходящ хостинг план до физическото преместване и финални настройки на вече преместеният сайт.
Подготовка за миграция
Както споменахме в началото WordPress платформата е изградена физически от два елемента:
- файлове, които управляват системата като по-голяма част от тях са написани на php(разширението на файловете в структурата е обикновено .php). Тук можете да видите и самата файлова структура на инсталацията както следва:
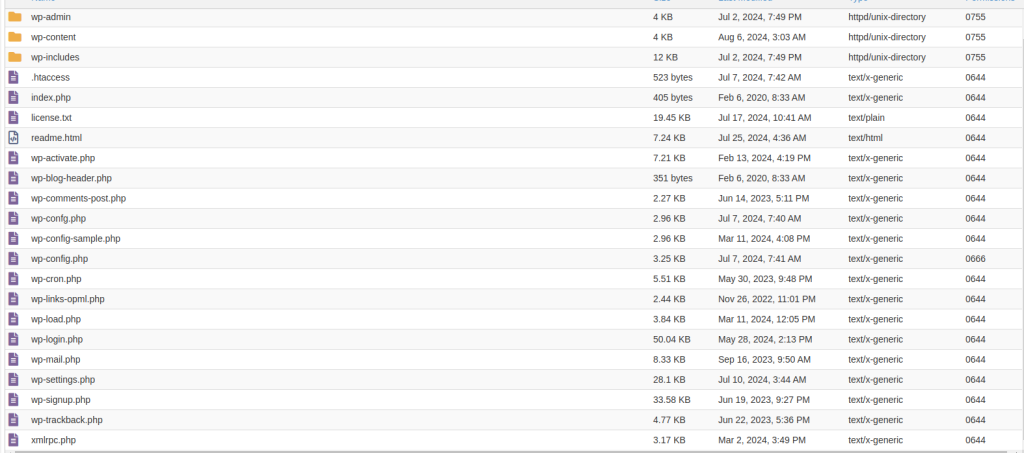
Тъй като дървото съдържа множество директории и файлове, подготовката за миграция включва да създадем архив на тези елементи в един файл, който ще е удобен за преместване. Ще разгледаме и алтернативен метод чрез преместване на файловете с FTP , който не изисква създаване на архив.
базата данни - това е елемента, който скриптовете използват за да записват цялата динамична информация за Вашият сайт (настройки, публикации, артикули и т.н.). Базата данни е изградена от отделни таблици, които съдържат всички жизненоважни елементи на Вашият сайт. Примерната структура на базата данни изглежда по следният начин:
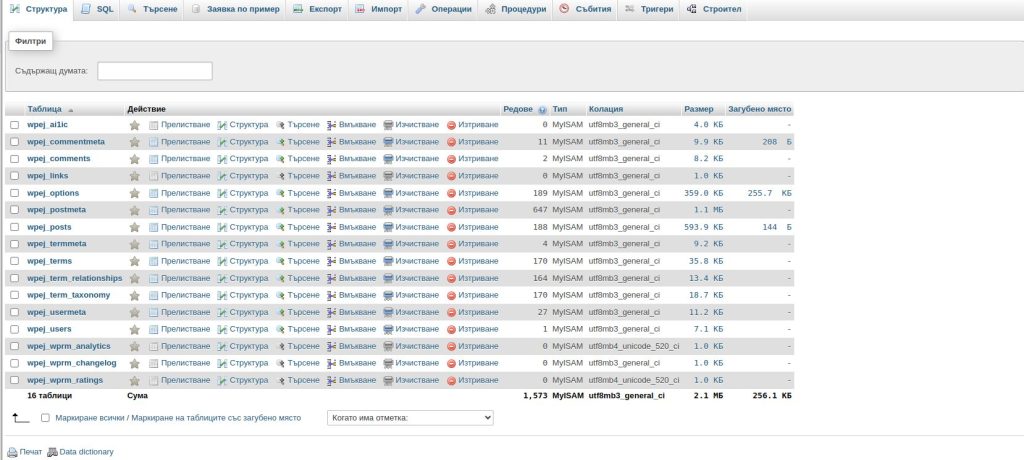
Подготовката за миграция изисква да подготвим тези два елемента на WordPress за физическото им преместване без да се загуби информацията в тях.
Избор на нов хостинг план
Много е важно, когато правите миграция на Вашия WordPress сайт да сте сигурни, че сте избрали правилният хостинг план, който да осигури необходимите ресурси за работата на Вашето приложение. Ето няколко бързи насоки, които трябва да спазите при избор на хостинг план.
- Планът да покрива дисковото пространство необходимо за работа на Вашия сайт. Преди да изберете нов план е добре да проверите колко място заема Вашата WordPress инсталация. Можете бързо и лесно да направите това, чрез инструментите, които предлага cPanel, конкретно Disk Usage инструмента.
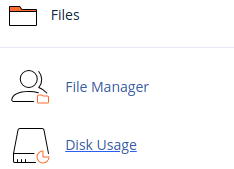
Този инструмент Ви дава разбивка за големината на съответната инсталация и лесно, на базата на тази информация можете да се ориентирате какво дисково пространство ще Ви бъде необходимо.

Достатъчни ли са системните ресурси в новият план, за да работи Вашето приложение. Тук в помощ може да се използва отново информацията от cPanel, която е видна в информационното поле на хостинг акаунта:
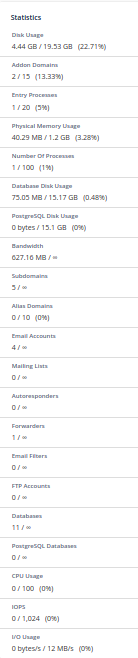
Ако искате да проверите изразходваните ресурси за по-голям период от време, можете да използвате инструмента Resource Usage.
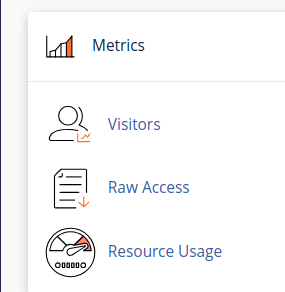
От него ще получите детайлна информация за системните ресурси, които в момента използва Вашият сайт.
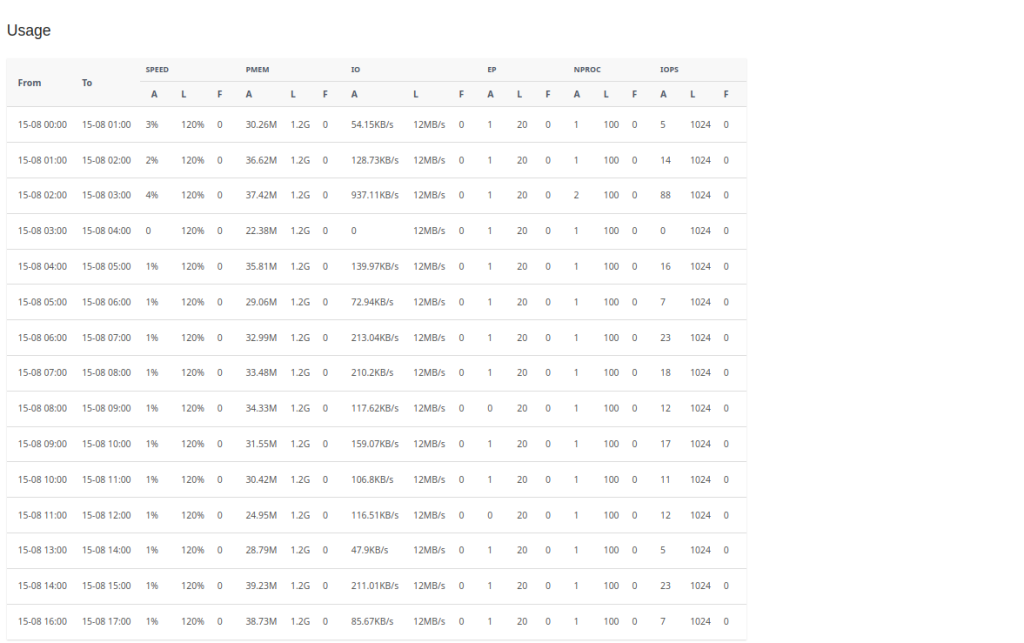
WordPress хостинг плановете в Jump.BG са оптимизирани да покриват нуждите на WordPress платформата. Също така, благодарение на LiteSpeed сървъра с вградено кеширане, който използваме - Вашият WordPress сайт ще работи бързо.
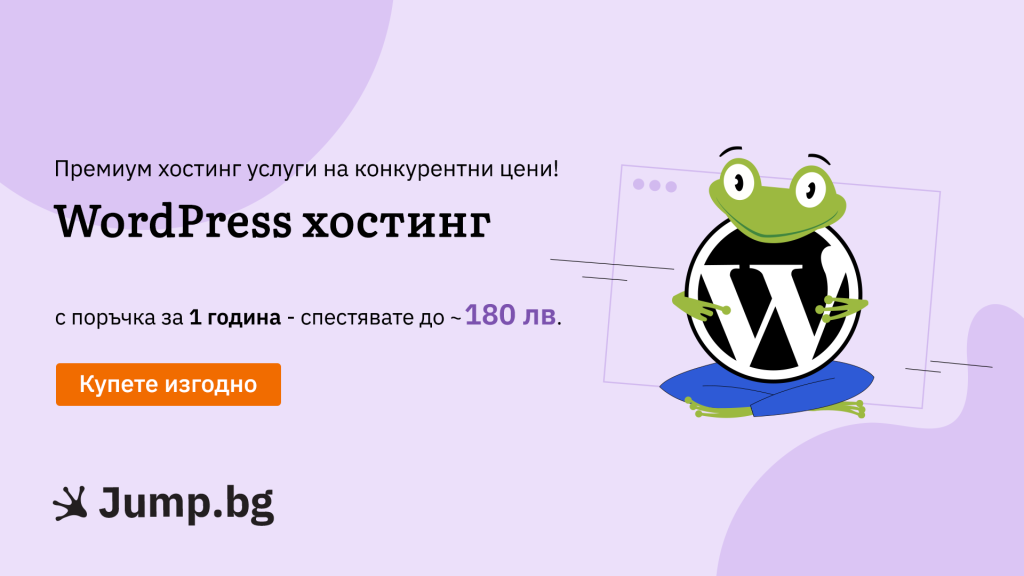
В случай, че изпитвате затруднение с избора на хостинг план, можете да се свържете с нашият екип, който да извърши всички проверки за Вас и да Ви насочи към най-точният хостинг план, от който се нуждае Вашето приложение.
Избор на метод за мигриране на сайта към нов хостинг.
Методите за преместване на Вашето приложение са ръчен и автоматичен. И двата метода имат своите плюсове и минуси , като ще се опитаме да Ви запознаем с тях.
- Ръчна миграция - ръчната миграция изисква преместването на всеки един елемент от инсталацията (файлове и база данни) последователно, както и нанасяне на корекция по файловете след миграцията. При ръчната миграция файловете се копират едно към едно в новият хостинг или от архивен файл на текущото състояние. В конфигурационните файлове като например wp-config.php ще се съдържат данните за старата база данни и потребителя за нея, които в последствие трябва да се коригират, след като бъде преместена базата данни. Друг негатив е , че базата данни трябва да бъде създадена ръчно, както и потребителят за нея и да бъде обвързан с привилегиите преди да налеем съдържанието на самата база. При ръчната миграция, ако има промяна в основният домейн трябва да проверим и всички таблици и файлове и да нанесем корекция, за да работи сайтът коректно след преместването.
Положителните страни са, че всяко едно от примерните действия може да се извърши по всяко време независимо от другото и няма да натоварва ресурсите на хостинг плана.
- Автоматична миграция - при нея като отрицателна страна можем да посочим, че всички действия се извършват автоматично ( архивиране, създаване на нова база, копирана на информацията, промяна на домейна в таблиците и т.н.) без потребителя да има контрол над нито един от елементите. В повечето случай, тези действия се извървшват едновременно, което изисква голям системен ресурс и натоварване на хостинг плана. Често за автоматичната миграция се използват готови плъгини, като Duplicator, WP Migrate, WPvivid Backup. Всеки от тях , освен че като плъгин използва системните ресурси , генерира натоварване най-вече на входно/изходните операции, особено ако се премества сайт с големина над 10 ГБ. Често пъти това води до запълване на ресурсите, като Процесор и Памет и предизвиква грешки, както и много често срещаните timeout грешки, поради прекалено дълго време , необходимо тези плъгини да извършат зададените операции. Като положителна страна е това, че след автоматичната миграция няма да е необходимо да извършвате ръчните промени по файловете структура на приложението.
Изборът на метод на миграцията е строго специфичен и изисква сериозни познания. Винаги можете да се свържете и с нашият екип за да получите съдействие за преместването.

Преместване на сайта към нов хостинг - стъпки и действия (ръчна миграция)
Ще Ви запознаем с основните стъпки действия, които е необходимо да бъдат извършени за правилното преместване и функциониране на Вашето приложение в новият хостинг акаунт при ръчна миграция. Всяка от тези стъпки трябва да бъде прецизирана, като се следва посочената последователност:
- Архивиране и подготвяне на сайта за преместване;
- Подготовка на новият хостинг акаунт за преместването;
- Създаване и импортиране на базата данни;
- Качване работните файлове на сайта в новият хостинг;
- Промяна на конфигурационните файлове;
- Промяна DNS записите на домейна;
- Тестване на функционалността на сайта от новата локация.
1. Архивиране и подготвяне на сайта за преместване
Както вече научихме, всеки един сайт на WordPress е съставен от два основни елемента - файлова структура и база данни. В тази стъпка ще разгледаме как да подготвим и двата елемента за преместване на новият хостинг. Ако сайтът ни е активен онлайн магазин и не искаме да изпуснем поръчка при пренасянето към новият хостинг Ви съветваме да ограничите временно достъпа до сайта или самото подготвяне на архива да се извърши в часови диапазон с възможно най-малко трафик към сайта. Друга опция е да използвате плъгин за планирана поддръжка , който да уведомява клиентите, че се извършва профилактика. Примерни такива плъгини са WP Maintenance Mode , Simple Maintenance, Slim Maintenance Mode и други.
1.1. Архивиране на файловата структура на сайта.
Преди да започнем процеса по архивиране на файловете на сайта е необходимо да се убедим, че разполагаме с достатъчно дисково пространство на хостинга, за да се събере архива. Например, ако сайтът ни е с големина 10 ГБ, минималното свободно място на диска препоръчително е поне 5ГБ.
Ще Ви покажем няколко метода за архивиране на файловете, в зависимост от достъпа, с който разполагате:
- Файлов мениджър на хостинг плана
Повечето хостинг планове, разполагат с Файлов мениджър , с който бързо и удобно да контролирате файловете на инсталацията. В примера ще Ви покажем как да използвате Файловият Мениджър на cPanel за да направите архив на файловата структура:
Стъпка 1: Отворете File Manager от Вашият cPanel
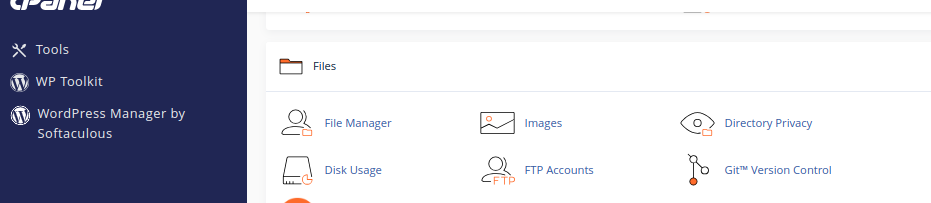
Стъпка 2: Изберете директорията с инсталацията, която искате да преместите и я маркирайте, след което натиснете десен бутон върху нея:
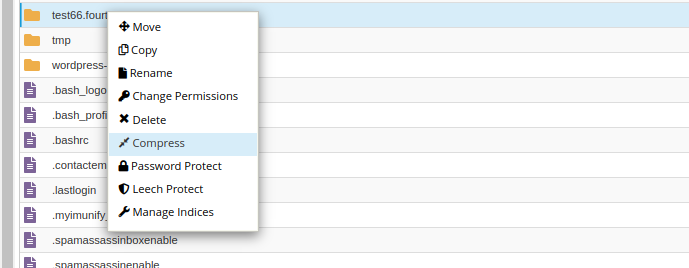
Изберете опция “Компресиране”. От прозореца, който ще се отвори имате опция да изберете типа на архива, името на файла и в коя директория на хостинга да бъде разположен:
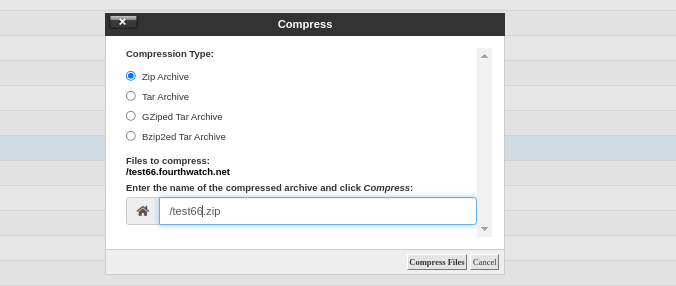
След като изберете желаният архив натиснете бутона “Compress Files” и изчакайте процедурата да приключи.
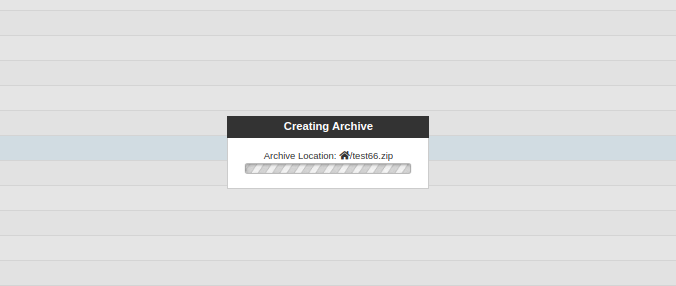
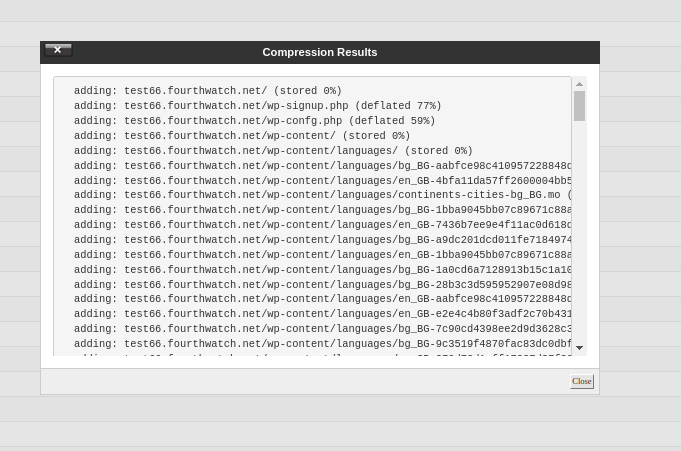
Вече имаме създадения архивен файл и можем да го свалим локално на нашето устройство, като изберем десен бутон върху файла и опция “Download”.
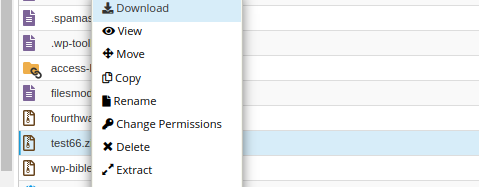
Използване на SSH достъп
Ако настоящият Ви хостинг план Ви осигурява SSH достъп до сървъра ще покажем две директни команди , които могат да се използват за създаване на архив от командният ред на сървъра. Данните за SSH достъп се намират в информацията за Вашата услуга или обикновено се изпращат като имейл. След като се логнете в сървъра с Вашият потребител и достигнете директорията на инсталацията можете да използвате следните команди, в зависимост от типа архив, който желаете да създадете:
- за zip архив
zip -r <име на файла> директория на инсталацията/
Примерна команда:
zip -r test65.zip test65.net/
Опцията -r в случая указва да се създаде рекурсивен архив, т.е. да бъдат включени всички поддиректории и файлове към посочената директория.
След стартирането на командата ще видим как файловете се добавят към архив test65.zip:
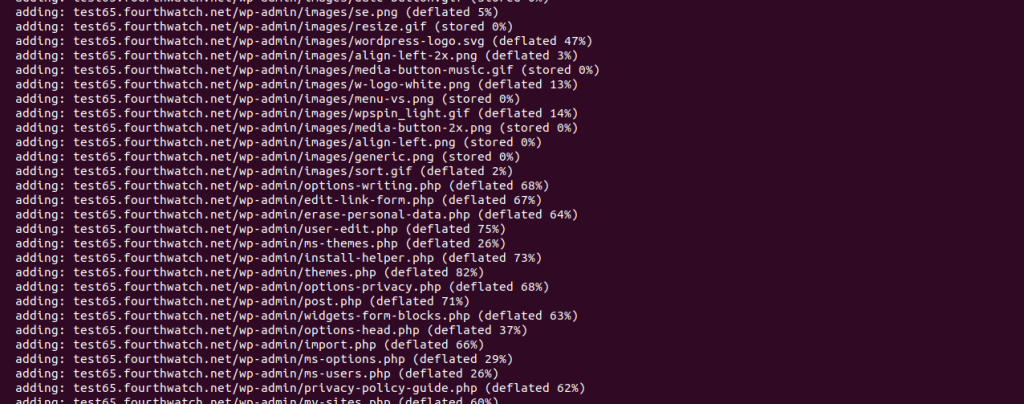
Архивният файл е създаден и вече е наличен в нашата home директория или в локацията , която сме посочили:

за tar архив
Ако желаем нашият архивен файл да е във формат .tar можем да използваме следната команда:
tar -cvf <име на файл> Път до инсталацията/
Ето и пример за изпълнение на командата:
tar -cvf test65.tar test65.net/
Опция -c (create) указва файлът да бъде създаден, опция -v дава визуализация на процеса, докато опция -f( file) указва името на файла, което трябва да бъде посочено веднага след нея, в нашият пример test65.tar . Тук поддиректориите се архивират по подразбиране , заедно с файловете в тях и не е необходима допълнителна опция за това.
След стартирането на командата ще видим как файловете се добавят към архив test65.tar:
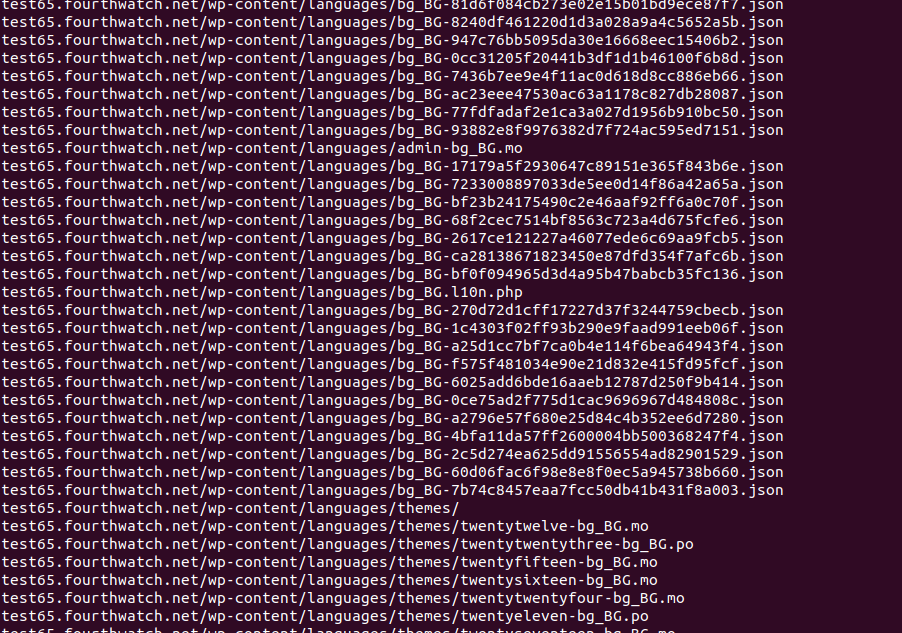
Архивният файл е създаден и вече е наличен в нашата home директория или в локацията , която сме посочили:

1.2. Експортиране на базата данни.
В следващите стъпки ще покажем как да архивираме и вторият елемент от нашият WordPress сайт , а именно базата данни. Преди това обаче трябва да сме сигурни коя е нашата база данни и затова ще я проверим във wp-config.php файла в работната директория на домейна. Тя е описана в следният ред:
/** The name of the database for WordPress */
define( 'DB_NAME', 'fourthwa_wp65' );
След като знаем коя е базата данни можем да преминем към нейното архивиране:
- Използване на phpMyAdmin
Най-разпространеният инструмент за работа с база данни е phpMyAdmin. От него лесно и достъпно може да се работи с базата данни, тъй като той има много функционалности. За потребителите на cPanel той е разположен в зона Database:
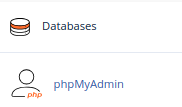
Ето и стъпките, които са необходими за да създадем архив на нашата база данни. Стартираме phpMyAdmin и в началният екран ще видим всички активни бази данни. Избираме базата, която е записана в конфигурационният файл:
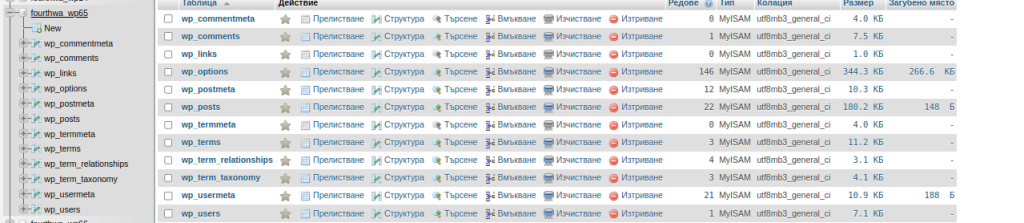
Следващата стъпка е да направим експорт на избраната база данни. За целта след като сме избрали базата данни, натискаме бутона Export:
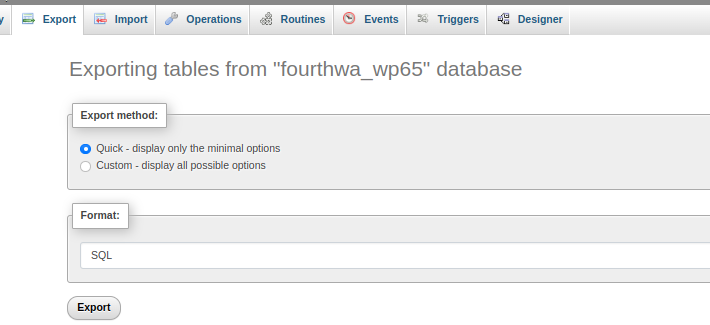
При експорт на базата ще ни попита къде да запишем на локалното устройство архива на базата, който ще бъде с името на базата данни и .sql, например fourthwa_wp65.sql.
- Използване на Command Line Interpreter (CLI) на Wordpress;
В случай, че имате SSH достъп до хостинга и активиран WP-CLI можете да използвате тази функционалност за да направите експорт на базата данни. След като се логнете на сървъра, влезте в работната директория на инсталацията и напишете от командният ред следната команда:
$ wp db export ~/wpdump.sql
В случая не е нужно да посочвате и да търсите името на базата, тъй като командата сама намира базата за съответната инсталация и ще я експортира в home директорията на хостинга под името wpdump.sql. Можете да промените директорията и името на файла по Ваше желание. След това можете да свалите направеният архив на базата на локалното устройство.
Ако описаните стъпки Ви затрудняват, винаги можете да използвате готов плъгин за създаване на бекъп. Ето някой от най-разпространените:
Duplicate Pro, Solid Backups , BackWPup и др. Всеки от тях работи с One Click и бързо и удобно можете да създадете архив и на двата елемента - файлове и база данни.
Така вече имаме готовност да преминем към следващата стъпка на миграцията.
2. Подготовка на новият хостинг акаунт за преместването
След като сме приготвили вече архив на сайта, трябва да направим няколко подготвителни действия на новият хостинг акаунт.
Ако все още не сте закупили хостинг услуга, направете го сега и поръчайте WordPress хостинг от Jump.BG.

След като сте закупили плана е необходимо да достъпите до него. Най-лесно това можете да направите през Вашият клиентски профил. Ето какво трябва да направите в клиентския профил в Jump.BG:
Изберете меню Моите услуги и от списъка с услугите натиснете на закупеният от Вас хостинг:
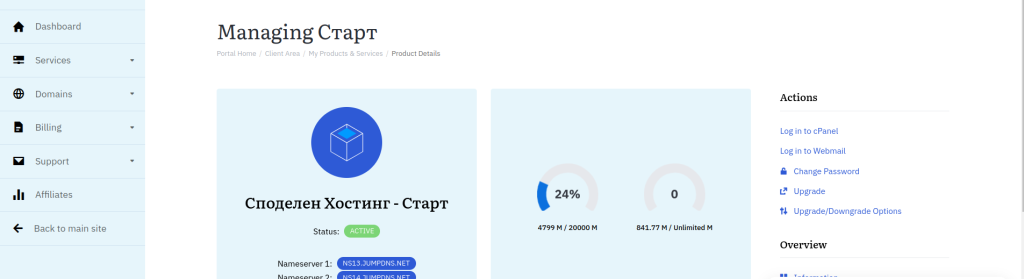
От Бързите връзки избираме “Вход в cPanel”.
Тук ще разгледаме две основни опции:
- Преместване на сайт, който е основен за хостинг плана
- Преместване на сайт към вече съществуващ хостинг план като допълнителен домейн към него.
2.1. Преместване на сайт, който е основен за хостинг плана
Когато работим с основният домейн на хостинг плана трябва да знаем, че при cPanel основната работна директория на основният домейн винаги е public_html. За да подготвим нашият нов хостинг за прехвърляне на сайта, трябва да се убедим, че public_html е празна и не съдържа файлове с друга инсталация. Тук е важно да отбележим, че след като сте закупили плана, не е необходимо да инсталирате WordPress през Softaculous,тъй като ще преместим ръчно вече съществуващият сайт. След като сте се уверили, че директория public_html не съдържа инсталация или други файлове, можете да преминете към следващата стъпка.
В случай, че тя съдържа файлове, можете да ги изтриете през Файловият мениджър, като предварително проверете дали има и други домейни и поддомейни в public_html директорията.
2.2 Преместване на сайт към вече съществуващ хостинг план като допълнителен домейн към него
За да се премести сайтът във вече съществуващ хостинг е необходимо да добавим домейна към хостинга през cPanel. Ето как можем да го направите в няколко стъпки:
Стъпка 1: Изберете полето на cPanel Domains
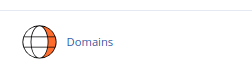
Стъпка 2: От екрана на полето натискате бутона Create A New Domain

Стъпка 3: Въвеждате домейна, свързан с Вашият сайт. Останалите полета ще се попълнят автоматично. Ако искате да промените името на директорията, която да се разполагат файловете на домейна, то можете да промените второто поле.
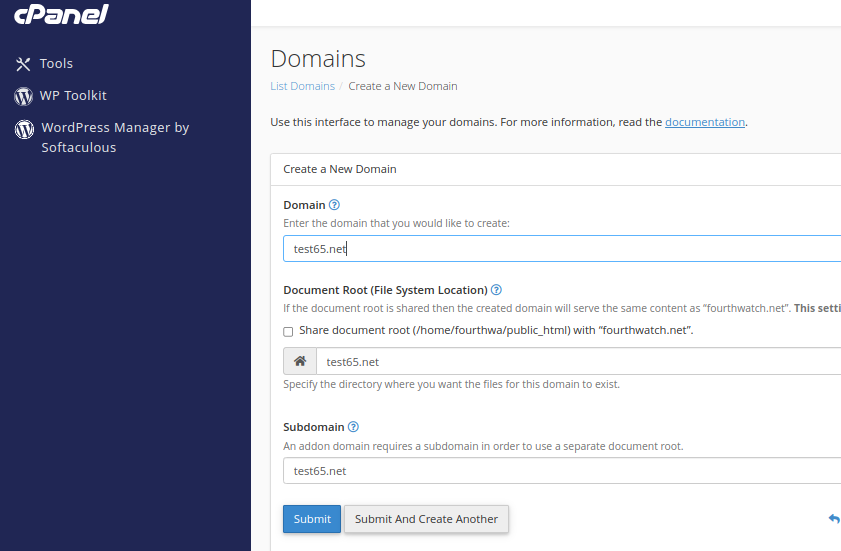
След натискане на бутона Submit домейнът ще бъде добавен към хостинг плана Ви, като ще има създадена празна директория в структурата на хостинга, зависимост от името което сте избрали за нея.

Можете да проверите и през файловият мениджър, за да се убедите, че в директорията няма файлове.

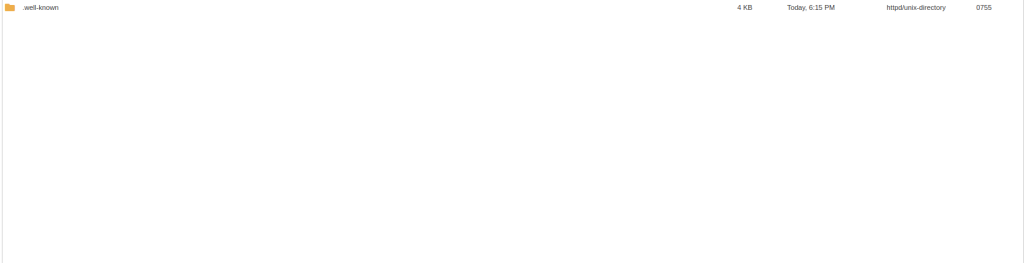
И тук е задължително да не инсталирате WordPress през Softaculous,тъй като работната директория на домейна трябва да бъде празна, за да копирате в нея файловете на съществуващият сайт.
3. Създаване и импортиране на базата данни
След като хостингът е готов, може да преминете към процеса на самото физическо преместване. Предлагаме Ви да започнете от базата данни, като следвате следните стъпки:
Стъпка 1: Създаване на нова база данни през cPanel
От полето на cPanel Database, изберете Manage my Databases:
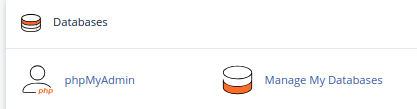
Стъпка 2: Изберете име на новата база данни и натиснете бутона Create Database.
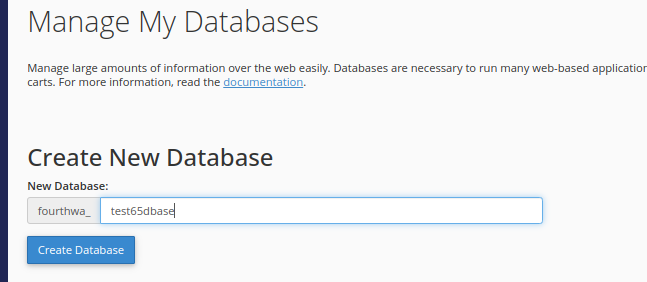
ВАЖНО!: Съхранете името на базата данни, тъй като тя ще трябва да бъде описана в конфигурационните файлове.
Стъпка 3: Създайте потребител от същото поле, който да обвържете след това с базата данни и натиснете бутон Create User:
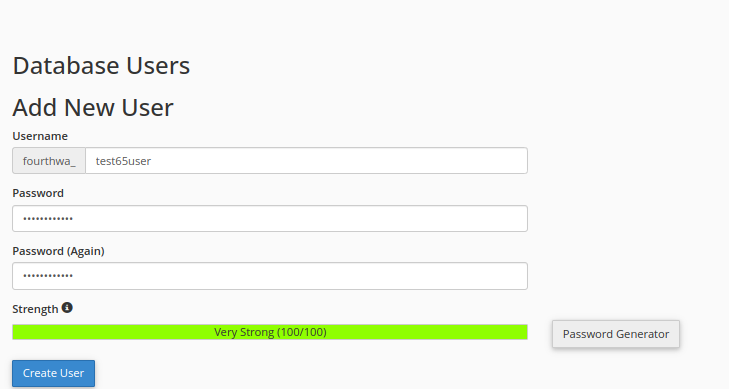
ВАЖНО! Съхранете предварително потребителя и паролата, тъй като те ще са необходими да бъдат описани в конфигурационните файлове.
Стъпка 4: След като има база и потребител, следващата стъпка е да ги обвържете заедно:
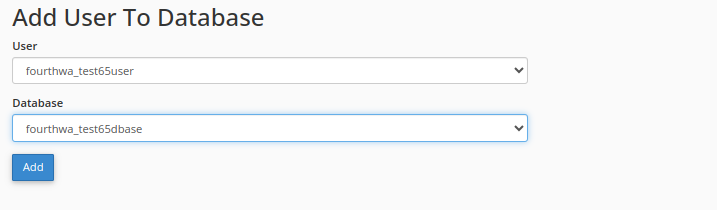
Стъпка 5: Задайте правата на потребителя, за да има пълен достъп до базата данни:
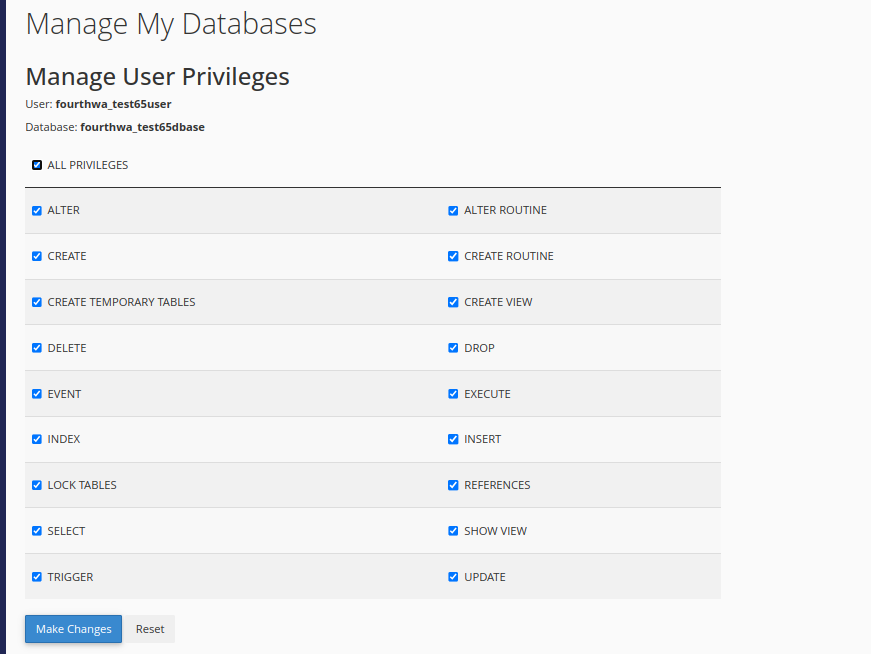
2. Импортиране на базата данни в създадената база данни на новият хостинг.
Тук ще покажем няколко опции за импортиране на базата данни в новият хостинг.
- Импортиране чрез phpMyAdmin
За да бъде импортиран архива на базата данни в новосъздадената е необходимо да следвате следните стъпки:
Стъпка 1: Отворете phpMyAdmin и изберете новосъздадената база данни:

Стъпка 2: Изберете бутона Import и го натиснете:

Стъпка 3: В полето File to Import изберете архива на базата данни, който създадохме в т.1 ( в нашият случай wpdump.sql):
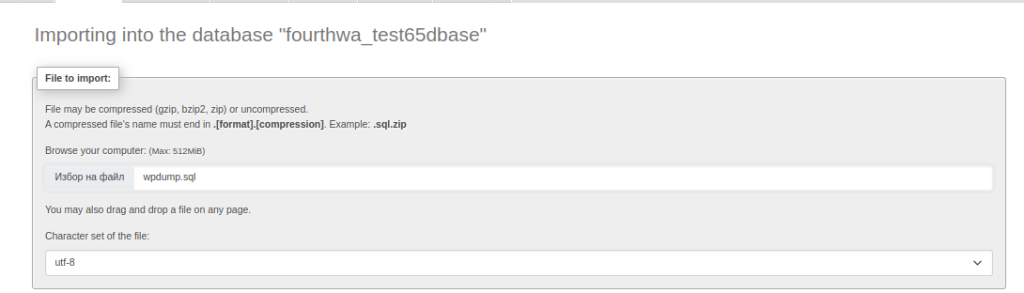
След като изберете файла, натиснете бутона Import и изчакайте да приключи процеса.
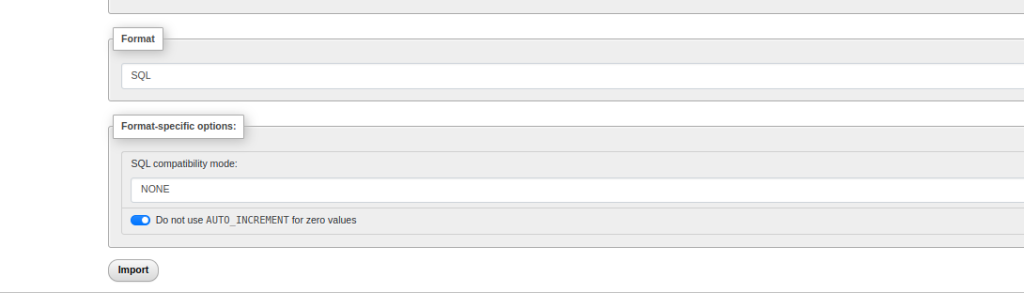
След приключане на процеса ще можете да видите всички таблици от базата данни на Вашият сайт импортирани в базата, която създадохме.
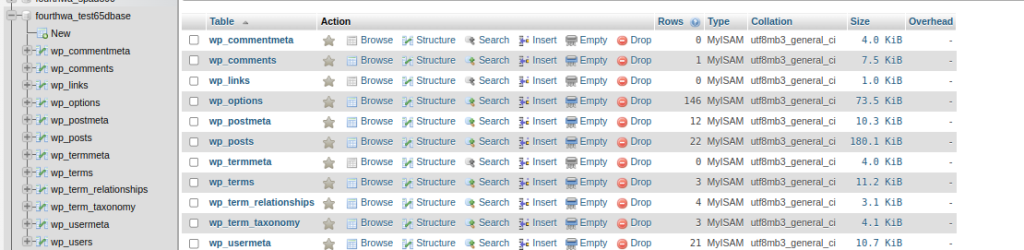
- импортиране чрез WordPress Command Line Interpreter (WP CLI)
Ако разполагате със SSH достъп можете да импортирате базата данни и през WP CLI. За да използвате тази команда е необходимо най-напред да качите файлът с архива на базата в хостинга като използвате FileManager. От менюто изберете бутон Upload и качете файла wpdump.sql от локалното устройство в хостинг директорията на домейна test65.net:

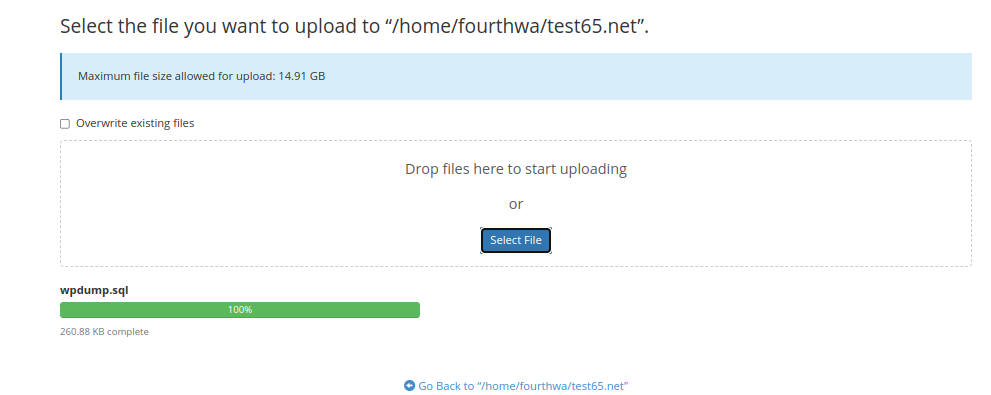
След като направите SSH връзка със сървъра, достъпете до директорията на домейна и изпълнете в нея следната команда:
wp db import wpdump.sql
След изпълнението ще получите следният отговор:
Success: Imported from 'wpdump.sql'.
ВАЖНО! Този метод за импортиране на базата може да се използва само ако преди това сте копирали файловете от инсталацията в директорията и сте коригирали данните за базата и потребителя във wp-config.php файла.
4. Качване работните файлове на сайта в новият хостинг
След като сте импортирали базата данни, следващата стъпка е да бъде прехвърлен и архива с файловете на сайта. Тук отново ще Ви покажем няколко метода как най-лесно можете да направите това.
4.1. FileManager
Отворете FileManager и изберете работната директория на домейна, в която ще поставите файловете от архива. Чрез бутона Upload поставете файла в нея.
След като файлът вече е в директорията натиснете с десен бутон върху него и изберете опцията Extract:
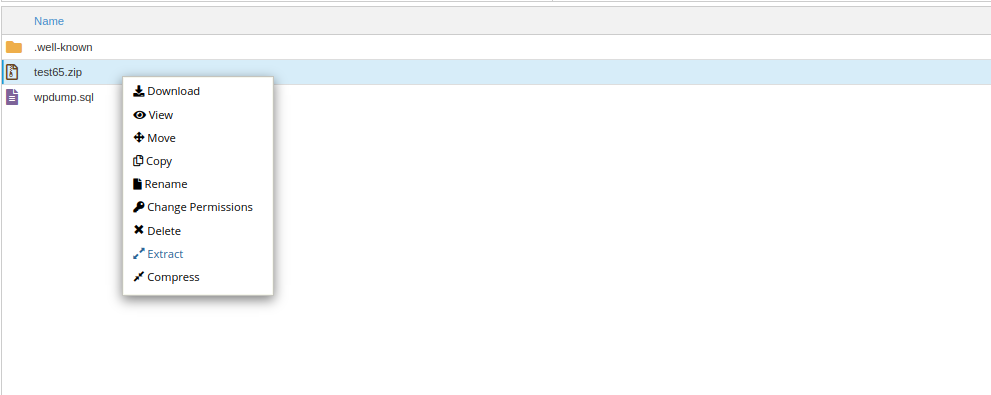
След като изберете директорията, в която да се разархивира файла, натиснете Extract files и изчакайте да приключи процеса.
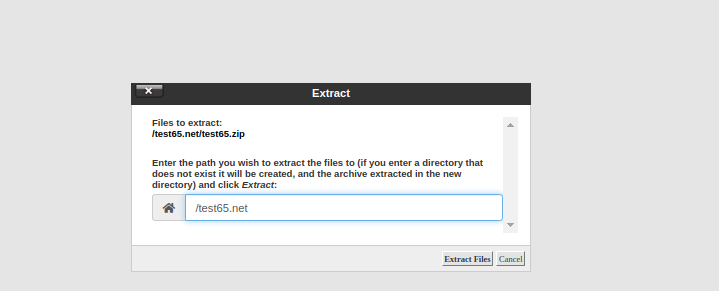
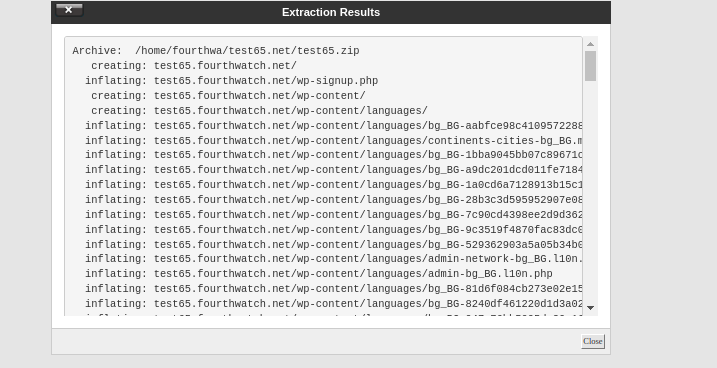
В директорията на домейна структурата на файловете трябва да имат следният вид:
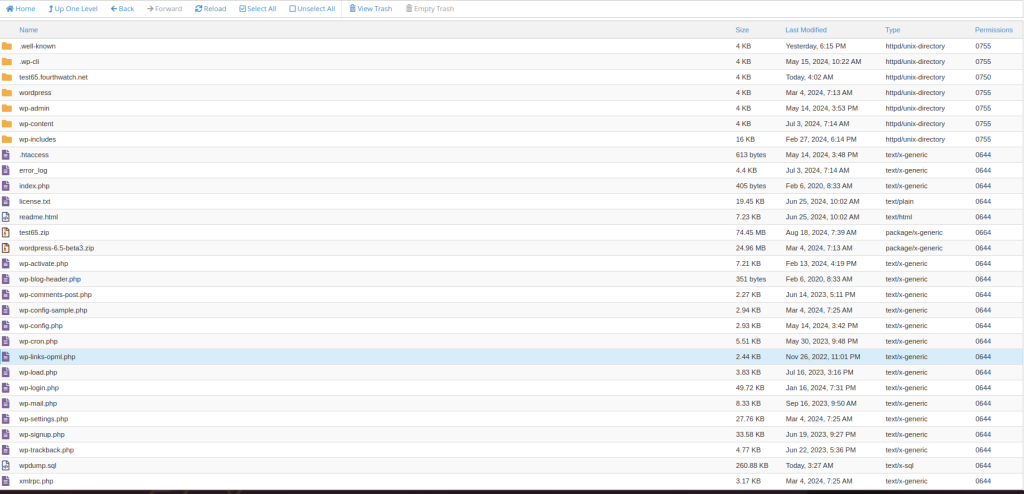
С това процесът по физическото преместване на файловете приключва. При този процес, няма значение дали форматът е .zip, .tar или tar.gz.
4.2. Използване на SSH връзка
Ако разполагате с SSH достъп можете да разархивирате така каченият в хостинга архив от командният ред. Ето и командите, които можете да използвате:
- За архив във формат .zip използвайте следната команда:
unzip demo.zip -d destination
Като пример командата трябва да има следният вид:
unzip test65.zip -d /home/fourthwa/test65.net/
Важно! Изпълнете командата в директорията, в която се намира архива. Изчакайте докато процесът приключи:
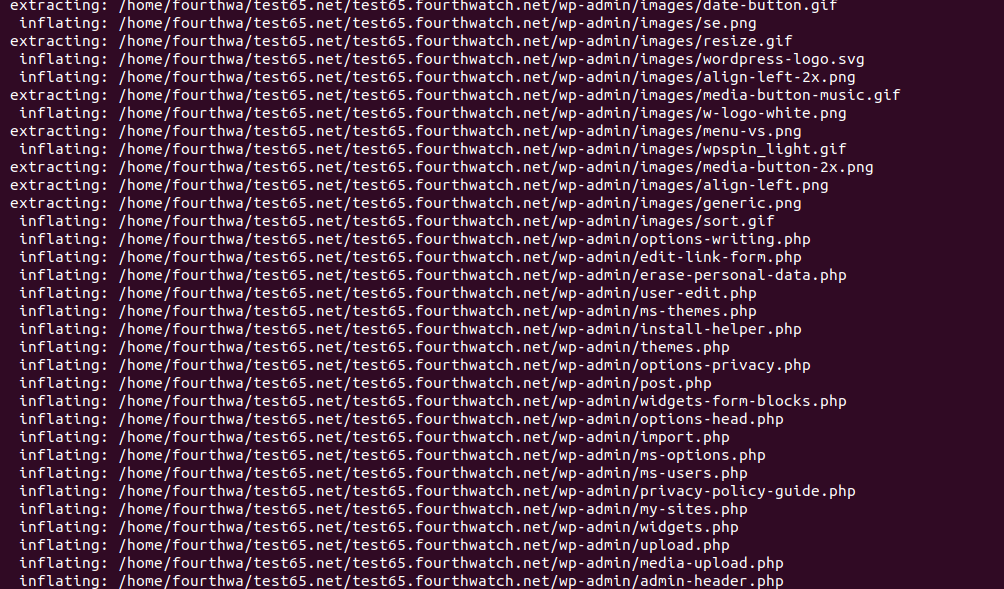
- за архив във формат .tar използвайте следната команда:
tar -xvf demo.tar -C /path/to/destination
Като пример командата трябва да има следният вид:
tar -xvf test65.tar -C /home/fourthwa/test65.net/
Важно! Изпълнете командата в директорията ,в която се намира архива. Изчакайте докато процесът приключи:
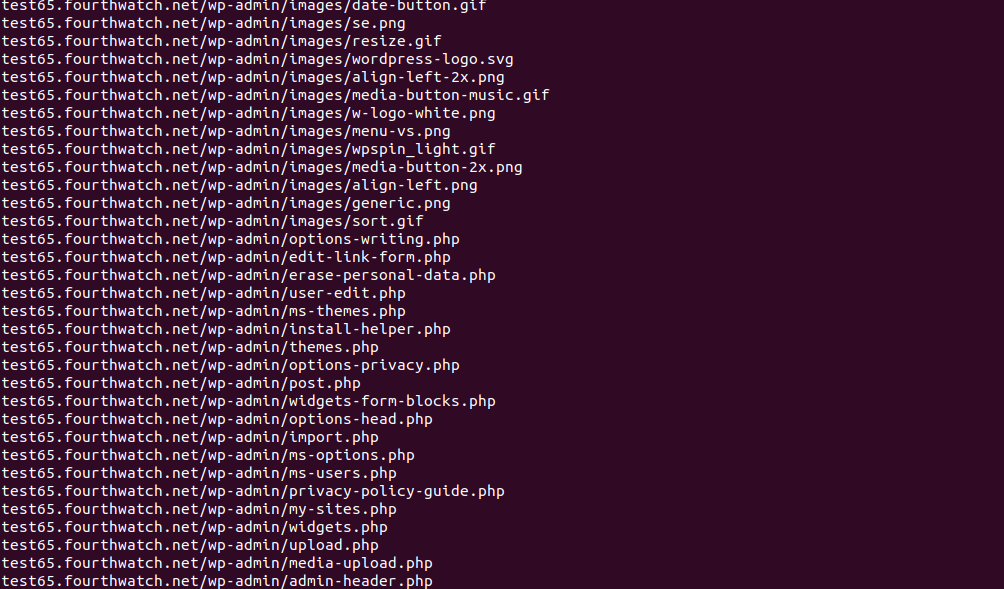
4.3. Използване на FTP за качване на файловете на хостинга
Тук ще Ви покажем как можете да качите файловете на Вашата инсталация директно от Вашето устройство без да минавате през целият процес на архивиране на файловете. За целта ще използваме FTP клиент ( FileZilla). Необходимо е да инсталирате FTP клиента на Вашето устройство и да въведете данните за свързване:
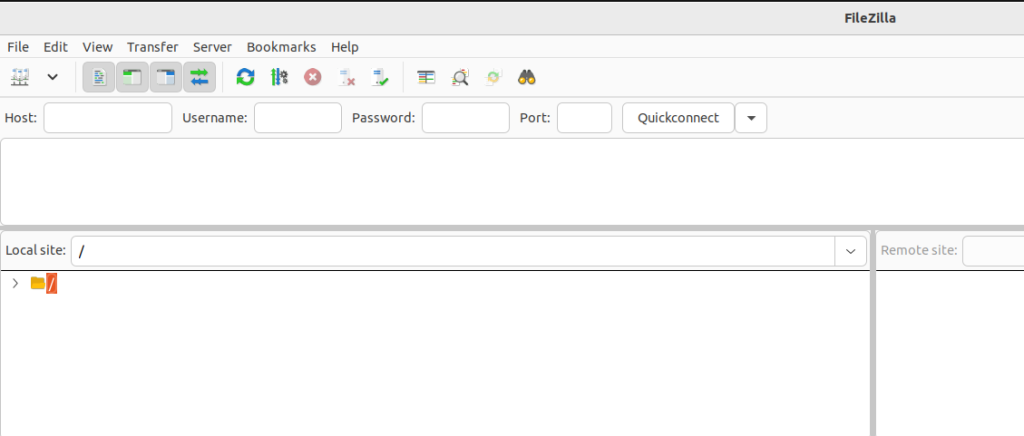
Данните, които са Ви необходими са данните за Вашият cPanel, както и адресът на сървъра, който обслужва Вашият хостинг план. При регистрацията на хостинг акаунта сте получили писмо, в което са описани всички тези детайли.
След като се свържете към сървъра ще видите два прозореца: local site и remote site.
Локалният прозорец е съдържанието на Вашето локално устройство , а remote прозореца е съдържанието на хостинга.
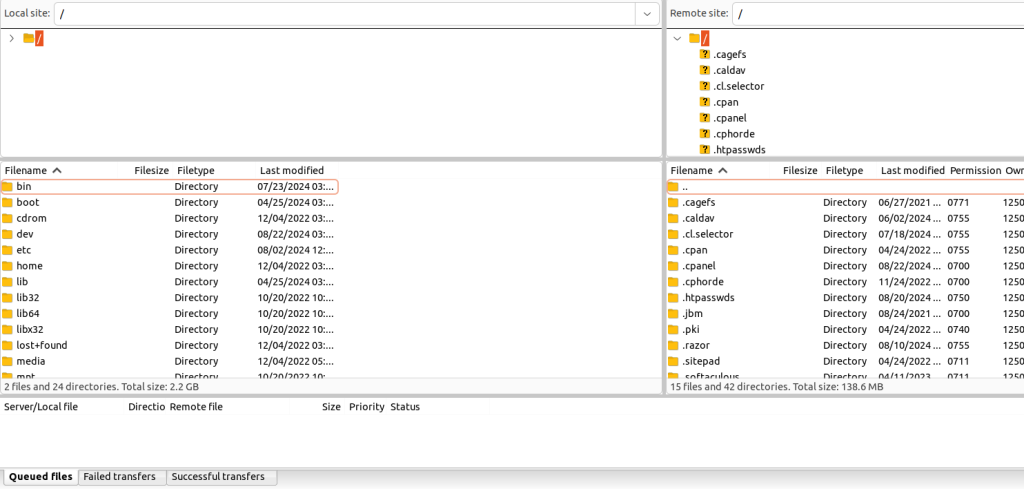
Изберете директорията с Вашата инсталация на локалното устройство и маркирайте всички директории и файлове в нея.
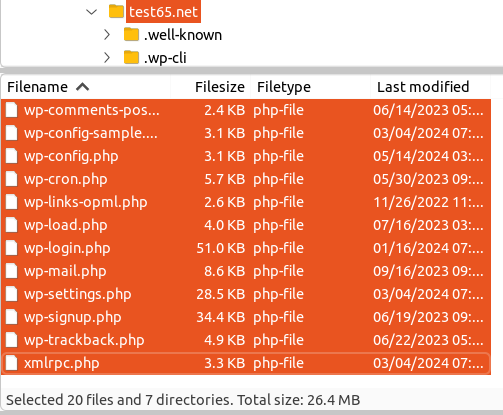
С drag&drop преместете маркираните файлове в директорията на хостинга, която се намира в remote site прозореца:
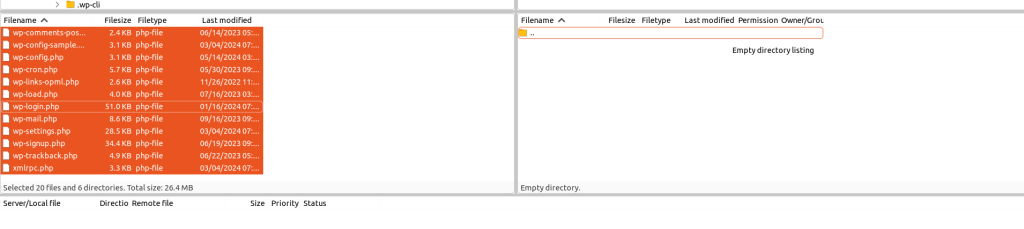
Файловете ще започнат да се копират от локалното устройство към хостинг плана
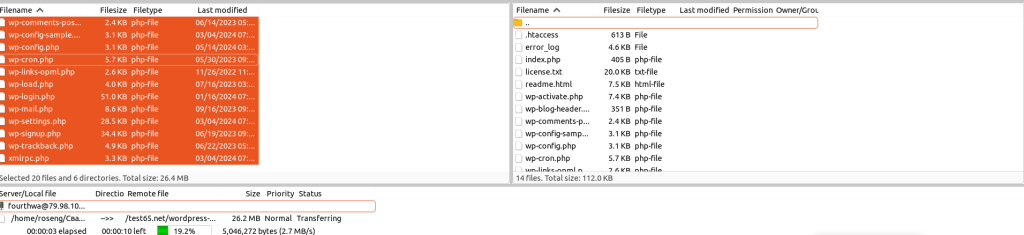
След приключване на процеса можете да сравните двата прозореца, като те трябва да бъдат напълно еднакви като информация. Това ще означава, че локалната инсталация е успешно прехвърлена на хостинг плана.
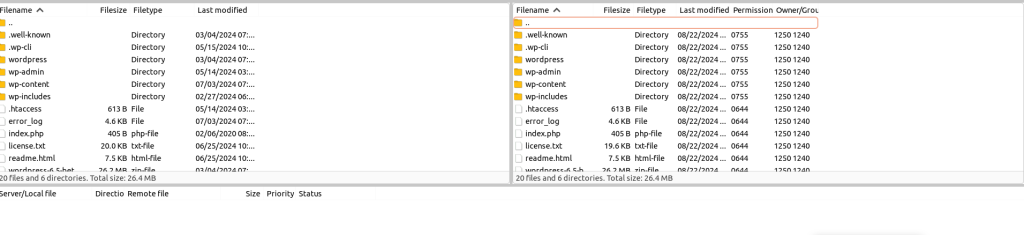
С това процесът по физическото прехвърляне на файловете е завършен.
Промяна на конфигурационните файлове
След като сте преместили инсталацията на хостинга, е необходимо да се конфигурира връзката между базата данни и файловете. Тази конфигурация се извършва във файла wp-config.php. На мястото на досегашните данни, трябва да бъдат описани данните на новата база ,която създадохме в т.3. Информацията се намира в следните редове на файла:
// ** Database settings - You can get this info from your web host ** //
/** The name of the database for WordPress */
define( 'DB_NAME', 'fourthwa_wp65' );
/** Database username */
define( 'DB_USER', 'fourthwa_wp65' );
/** Database password */
define( 'DB_PASSWORD', 'SomePasword123%^%’' );
/** Database hostname */
define( 'DB_HOST', 'localhost' );
След промяната от нашият пример тези редове трябва да имат следният вид:
// ** Database settings - You can get this info from your web host ** //
/** The name of the database for WordPress */
define( 'DB_NAME', 'fourthwa_test65dbase' );
/** Database username */
define( 'DB_USER', 'fourthwa_test65user' );
/** Database password */
define( 'DB_PASSWORD', 'NewPassword123%^&' );
/** Database hostname */
define( 'DB_HOST', 'localhost' );
Промяната на файла можете да извършите чрез FileManager, като използвате десен бутон върху името на файла и изберете опция Edit:
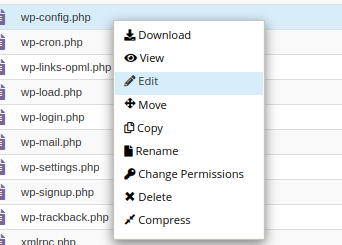
6. Промяна DNS записите на домейна
Сайтът вече е конфигуриран на новият хостинг и за да започне да зарежда от него следващата опция е да насочите домейна по NS към хостинг плана. DNS сървърите можете да видите през Вашият клиентски профил, Моите услуги, като изберете конкретният хостинг план.
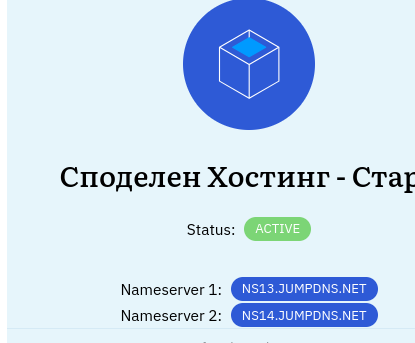
Насочването става през панела, от който сте закупили домейна.
7. Тестване на функционалността на сайта от новата локация
В тази точка ще Ви покажем как да проверим работата на сайта след като е преместен на новият хостинг. Тъй като след насочването на домейна са необходими около 24 часа за пълно глобално опресняване на DNS можете да използвате хост файл , за да проверите дали сайтът е коректно преместен. При Windows базирани системи файлът се намира на следната локация:
C:\Windows\System32\drivers\etc
Можете да редактирате файла по следният начин:
notepad c:\windows\system32\drivers\etc\hosts
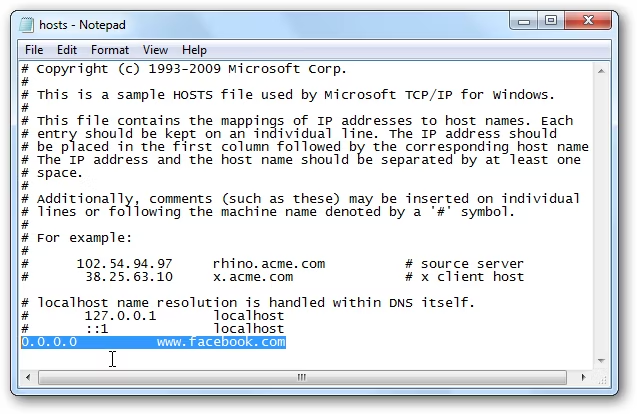
Форматът на записа трябва да бъде в следният вид:
(IP Address) (URL) #(Comment)
Адресът на сървъра можете да вземете от Вашият cPanel:

С посоченият пример записът би изглеждал по следният начин:
79.98.104.3 test65.net www.test65.net
Когато домейнът се изпише във браузъра, то той ще се зареди директно от посоченият адрес на хостинга. Така можем да тестваме функциите на нашият сайт преди домейнът да бъде изцяло насочен към хостинга.
При Линукс базирани системи файлът се намира в /etc/hosts.
Преместване на сайт с плъгин (автоматично преместване)
WordPress предлага възможност за автоматично пренасяне на сайта, чрез плъгин, който извършва всички описани действия автоматично.
Най-разпространени са плъгините Duplicator и All in one Migration Plugin. В тази точка ще Ви покажем как да използвате All in one Migration Plugin.
Важно! All in one Migration Plugin по подразбиране работи с 256МБ големина на файловете за upload. Ако архивът на Вашият сайт е по-голям от този размер можете да направите корекция на този PHP параметър, за да може плъгина да работи нормално. Този плъгин изисква предварително да сте инсталирали чист WordPress през Softaculous на новият хостинг.
Ето и няколко лесни стъпки за работа с плъгина:
- Инсталирайте и активирайте All-in-One WP Migration плъгина на старата и на новата инсталация на вашият сайт.
- Влезте в панела за управление на сайта на старата инсталация и изберете от там All-in-One WP Migration → Export.
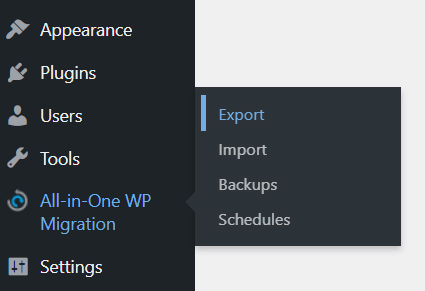
- Натиснете бутона Export → File . Този плъгин ще компресира цялото съдържание на Вашият сайт в един WPRESS файл.
- След завършване на процеса ще се появи линк за сваляне на файла на локалното устройство.
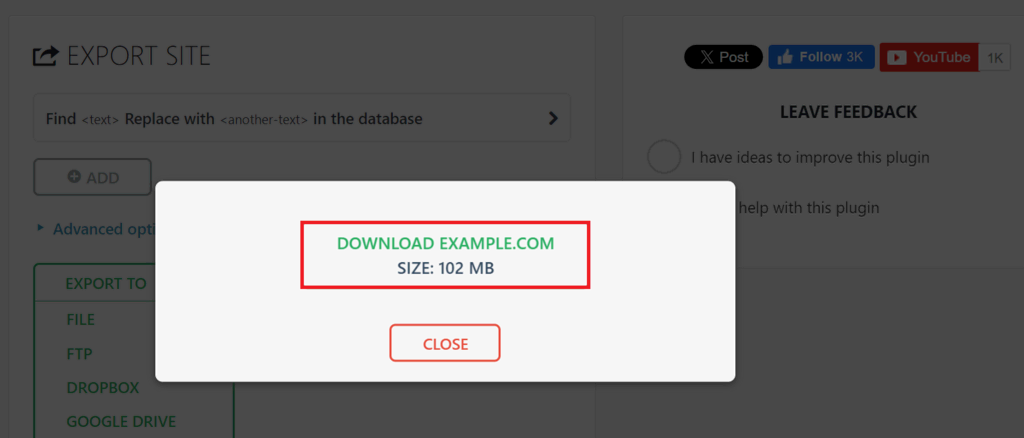
- Влезте в административният панел на сайта в новият хостинг. От там изберете All-in-One WP Migration → Import.
- Изберете Import From → File и качете файла, който изтеглихте в стъпка 4 на локалното си устройство.
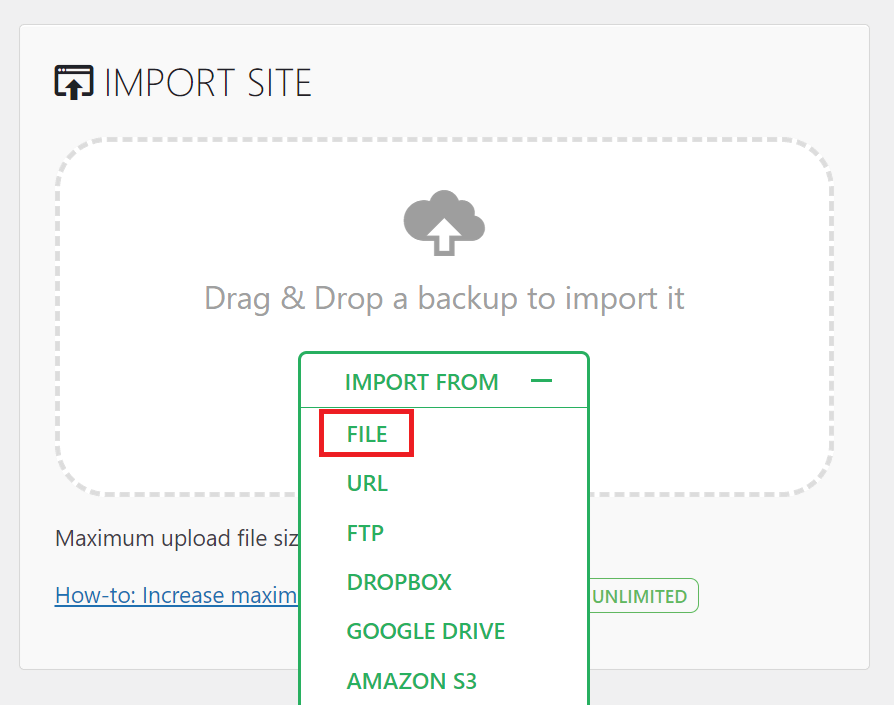
Ако процесът се забави или върне грешка можете да използвате FileManager или FTP за да се качи архива в хостинга.
- След като архива е в хостинга отворете All-in-One WP Migration → Backups . Архивният файл трябва да се появи в списъка за restore.
- Натиснете върху трите точки и изберете опция Restore.
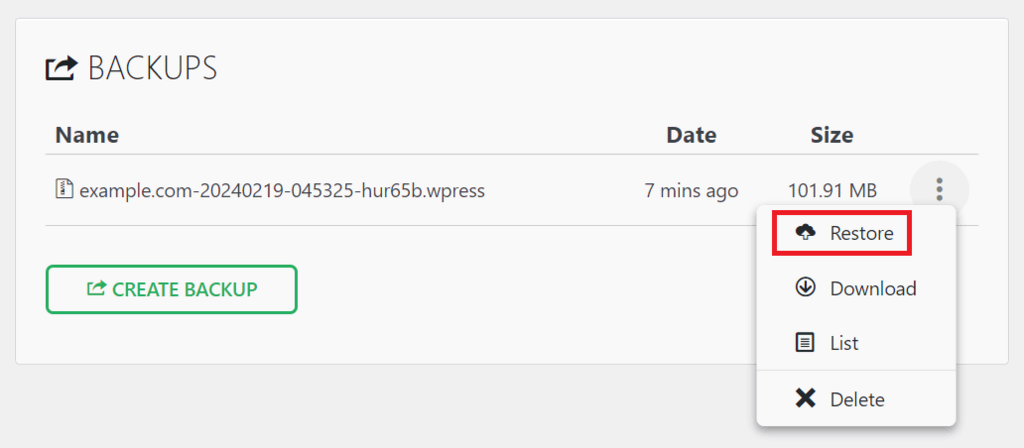
- Натиснете бутона Proceed, за да започне процесът по импортиране.
Нуждаете се от доверен хостинг доставчик и безпроблемна миграция? Доверете се на Jump.BG
Нашите WordPress хостинг планове са съобразени с нуждите на Вашият бизнес и можете да избирате между планове, оптимизирани както за блог, така и за онлайн магазини. Нашият технически екип ще извърши за Вас - БЕЗПЛАТНА миграция. Вие избирате, кога ще е най-удобното време за Вас да преместим сайта Ви при нас. Получавате и компенсация за оставащите месеци при другия хостинг доставчик. Ето какво представлява тя - добавяме до 12 месеца беплатно към хостинг акаунта Ви при нас, които се равняват на боря месеци оставащи Ви при другия хостинг доставчик. Не се колебайте, а изпратете заявка за миграция при нас - още сега.
Заключение
Като обобщение можем да посочим най-важните неща при мигрирането на сайта:
- Избор на правилен хостинг план с точните параметри, които да покрият нуждата на сайта.
- Избор на метода на миграция, който да гарантира преместването на сайта без загуба на информация.
- Тестове веднага след миграцията и настройка на параметрите на новият хостинг да отговаря на параметрите на стария (версия на PHP, модули, плъгини и т.н.)
Методите, които предложихме на Вашето внимание са специфични и изискват задълбочени познания, като можете да изберете този, който е най-удобен за Вас. Важното е да поддържате архив на сайта и на базата данни, за да можете да имате възможно най-актуална резервна информация. В нашите планове се прави ежедневен архив до 7 дни назад, като можете да възстановите бързо и лесно желаното състояние на Вашият сайт.
Използвани са материали от интернет и WordPress обществото.

