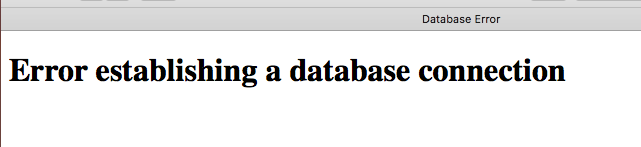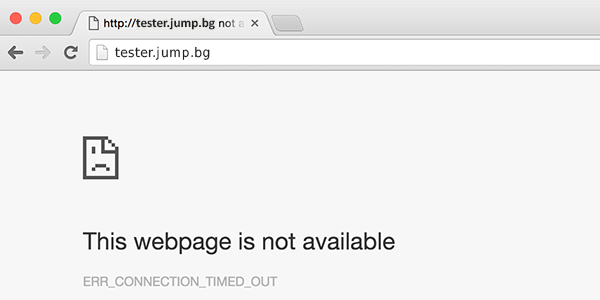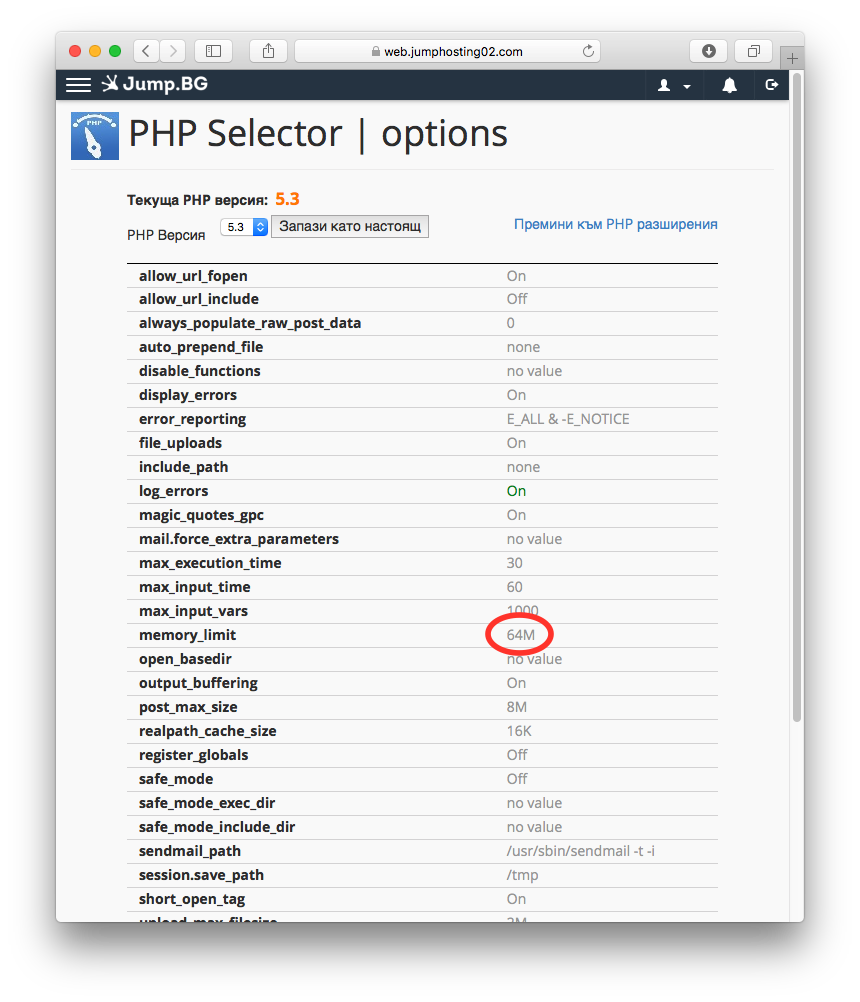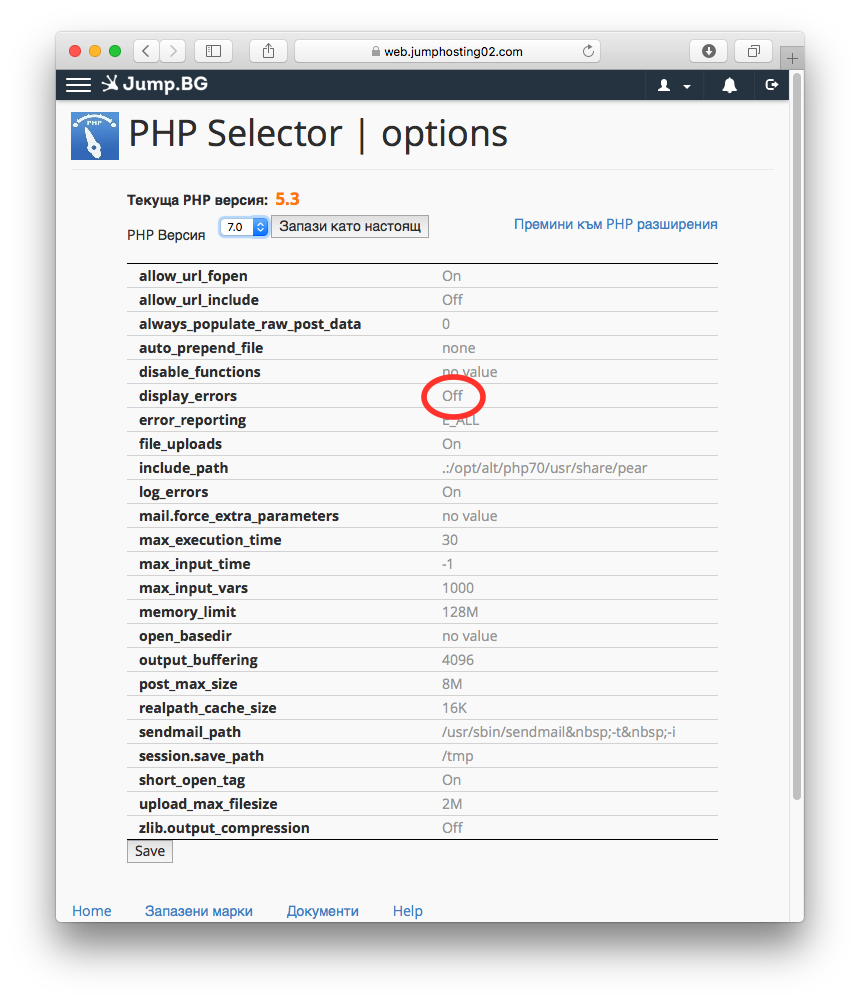WordPress е една от предпочитаните системи за управление на съдържанието. В предишна статия ви показахме как да отстраните проблем тип “бял екран”. Днес ще разгледаме други проблеми, които можете да срещнете при работата си, както и начинът, по който да ги отстраните. Независимо от това дали сте на споделен хостинг, или на специализиран WordPress хостинг, проблемите, с които ще се сблъскате, са едни и същи.
1. Грешка тип 500
Това е една от най-често срещаните грешки, а причините за появяването ѝ са безбройни и тук няма универсално решение. Ние обаче ще ви предложим няколко начина за решение на проблема:
1.1 Редакция на .htaccess
Това е често срещан проблем, когато при обработката на .htaccess възникне грешка - липсващ модул, синтактична грешка или нещо подобно. Препоръчваме ви да прегледате последните въведени промени от ваша страна или плъгин. Редовете в този файл могат да бъдат коментирани чрез символа "#".
1.2 Преименувайте .htaccess на .htaccess_buggy
Ако горният метод не е довел до желания резултат или не сте запознати кои точно са последните, въведени промени, може да преименувате целия файл. В такъв случай, ако уеб сайтът се отваря след преименуването, отидете в администрацията на сайта -> Настройки -> Постоянни връзки и изберете наново същия формат. Това ще регенерира нов .htaccess
1.3. Премахнете всички плъгини
WordPress понякога бива счупван от комбинация от модули, които генерират грешка. В този случай премахнете аварийно всички модули, за да видите дали проблемът не възниква от тях. Има 2 начина за премахването им - първият го oписахме в предна статия, а другият ще бъде описан малко по-долу в тази статия.
1.4. Премахнете текущата тема - както модулите
Необходимо е да изберете някоя от темите на Automattic - Twenty, за да видите дали проблемът ще бъде премахнат.
1.5. Увеличете паметта
Понякога съществува възможност, при която темата или някой модул да изразходват паметта и по-нататъшното изпълнение да спира заради препълването ѝ. Тук единственият начин е да се увеличи паметта, за да се провери дали това ще отстрани проблема.
1.6. Проверете във файла за грешки на хостинга какво го е предизвикало
Tова би ви дало идея как да го отстраните. Най-често файлът е във формат error_log, error.log, sitename.log.
2. Грешка при свързване с базата данни
Тази грешка се появява, когато WordPress не може да се свърже по една или друга причина със сървъра за базите от данни MySQL. Тук причините са сравнително по-прости:
2.1. Временен или постоянен проблем
Възможно е доставчикът на услугата да извършва промени за кратък период от време и поради тази причина да виждате тази грешка. Може да изчакате няколко минути и ако казусът е все още наличен, може да извършите действия описани по-долу.
2.2 Проверете във wp-config.php
Извършете проверка дали попълнените данни в този файл са коректни. Възможно е да извършите сравнението на данните от контролния панел на хостинга, които сте задали. Полетата за проверка са следните:
define('DB_NAME', 'db_name');
define('DB_USER', 'db_user');
define('DB_PASSWORD', 'password');
define('DB_HOST', 'localhost');
2.3 Проверете дали базите от данни са налични
В повечето случаи ще разполагате с приложението PhpMyAdmin. Чрез него може да прегледате дали базата данни е налична. Също така, след като селектирате всички таблици, може да извършите проверка (check) и поправка (repair).
2.4 Грешка в код
Ако сте въвеждали промени по кода на страницата ви, свързани именно с връзката към базата данни, е възможно да сте допуснали грешка. Преди да върнете тези промени е желателно да прегледате error_log файла за тази страница.
В случай че не можете да отстраните казуса, върнете промените.
3. Включен режим на поддръжка след обновление
 WordPress създава един файл .maintenance в основната директория на страницата ви при обновление на системата, модулите или темите. Ако процедурата не завърши правилно, този файл ще остане и страницата няма да бъде достъпна. Решението е да премахнете този файл (.maintenance) и WordPress ще заработи, както преди.
WordPress създава един файл .maintenance в основната директория на страницата ви при обновление на системата, модулите или темите. Ако процедурата не завърши правилно, този файл ще остане и страницата няма да бъде достъпна. Решението е да премахнете този файл (.maintenance) и WordPress ще заработи, както преди.
Отбелязваме, че ако използвате файловия мениджър на cPanel, е необходимо, след като го отворите, да изберете бутона "Настройки" и да маркирате отметката, за да бъдат показани скритите файлове.
4. Проблем “Connection timeout”
Това е сравнително рядко срещан проблем, но може да попаднете и на тази грешка. Причината е, че сървърът спира изпълнението на WordPress след дадено време. По подразбиране при споделените хостинги това е 30 секунди. Понякога обаче WordPress е натоварен с модули или теми и не може да се вмести във въпросното времево ограничение, а като резултат сървърът принудително спира изпълнението му. Решенията на този проблем са няколко:
4.1. Деактивирате модулите
Деактивирайте модулите - един по един или всички заедно, докато не видите кой е проблемният
4.2. Променете темата
Променете темата с такава, която идва с WordPress (Twenty-темите) – това са теми без визуални настройки и с малки изисквания към ресурси. Ако сте премахнали тези теми, можете да ги изтеглите отново.
4.3. Увеличете паметта
Увеличите паметта, както препоръчахме по-горе
4.4. Увеличете параметъра за максималното време за използване
Увеличете параметъра за максималното време за използване - това е нож с две остриета. От една страна може да реши проблема, но от друга страна може да ви вдигне неоправдано високо процесорното време, ако сте на споделен хостинг.
Важното е да изследвате какво предизвиква този проблем и да го отстраните без корекции по хостинга. Понякога може да видите този проблем и като “Gateway timeout”.
5. Проблем: правя промени и нищо не се случва
Възможно е да попаднете в ситуация, в която въвеждате промени по вашата страница, но те не се отразяват моментално. В подобен случай е възможно да изпълните следните действия:
- Почистете бисквитките от браузъра, почистете кеша и презаредете страницата (Control-R, Control-F5 или CMD-R в зависимост от платформата).
- Ако имате инсталиран кеширащ модул на сайта ви, почистете натрупания кеш.
- В случай че сте активирали CDN услуга, може временно да я деактивирате. Препоръчваме ви да разгледате документацията или помощните материали за тази услуга и съответно да си набавите информацията как да почиствате този кеш.
- Възможно е предоставяната сървърна среда да има допълнителен системен кеш модул, който цели да внесе допълнителна оптимизация за страницата ви. Може да се допитате до доставчика си за подобен модул.
Сега да се върнем към кодовете, които бяхме обещали:
Аварийно забраняване на всички модули:
-
Отваряте cPanel и отивате в phpMyAdmin.;
-
Избирате базата данни отляво, изчаквате и избирате таблицата _options;
-
Избирате отгоре “SQL” и в полето, което ще се появи, поставяте:
UPDATE wp_options SET option_value = 'a:0:{}' WHERE option_name = ‘active_plugins';
Ще се наложи евентуално да промените wp_options на това, което е при вас;
-
Натискате бутона “Go”;
Ако не сте сигурни точно какво и къде е необходимо да направите, по-добре не използвайте този метод! Няма да изгубите данни, но може да си навлечете проблеми, ако не го изпълните в правилната база данни или таблица. Препоръчваме ви, ако не сте сигурни, просто да използвате метода с преименуване на плъгини, който сме описали ТУК.
Увеличаване на паметта:
Има няколко начина, по които може да го направите, но имайте предвид, че метод 1 и 2 са действащите за хостинг услугите на Jump.BG.
1. Може да се редактира през контролния панел на хостинга:
2. Добавете следния ред във wp-config.php:
define(‘WP_MEMORY_LIMIT’, ‘64M’);
3. Добавете следния ред в .htaccess:
php_value memory_limit = 64
4. Добавете следния ред в php.ini:
memory_limit = 64M
5. Друг вариант е да се обадите на вашия хостинг доставчик, за да вдигне стойностите
Важно е да знаете, че тези стойности не са случайно избрани и технически почти всички приложения би трябвало да се поберат в тях. Ако паметта обаче не ви достига, това може да е сигнал за неправилно написан код или дори претоварване на системата с обработка на повече данни. Начините, по които можете да увеличите паметта, са различни при различните хостинг доставчици. Най-удачно е да се консултирате с вашия хостинг доставчик, който ще ви насочи към правилния начин за промяна. Ние ви препоръчваме да използвате контролния панел за горните операции.
Увеличаване на времето за изпълнение:
*Метод 1 и 2 са действащите за хостинг услугите на Jump.bg.
1. Редактирайте през контролния панел на хостинга:
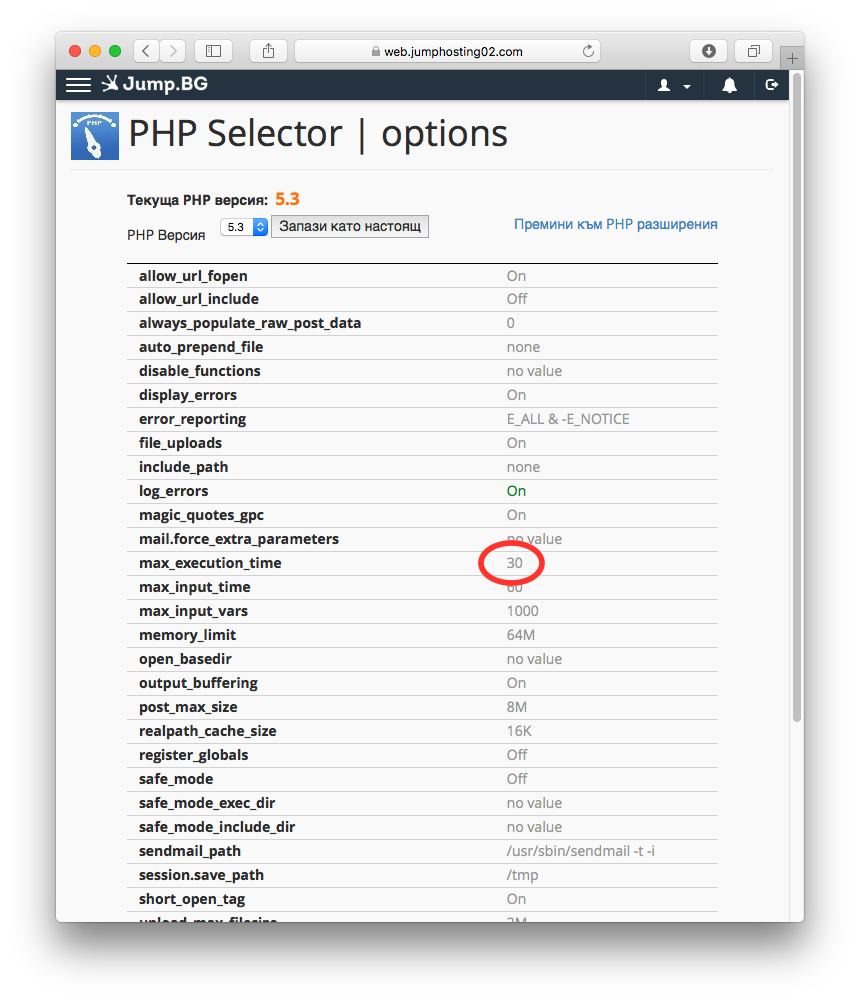
2. Добавете следния ред във wp-config.php:
@ini_set( 'max_execution_time', '60' );
3. Добавете следния ред в .htaccess:
php_value max_execution_time 60
4. Добавете следния ред в php.ini:
max_execution_time = 60
5. Обадете се на поддръжката на вашия хостинг доставчик, който ще увеличи стойностите
Тук важи същото, както и при увеличаването на паметта. Технически кодът ви трябва да се вмести в 30-те секунди, които хостинг операторът ви отпуска.
Редактиране на PHP7 скритите грешки:
В зависимост от настройките PHP7 може да скрие грешките, а за да ги разрешите, е необходимо да редактирате през контролния панел на хостинга следното:
След корекцията PHP7 ще визуализира грешките при изпълнение
1. Промяната може да стане през .htaccess, ако се прибавят следните редове:
php_flag display_errors on
php_flag error_reporting
2. Алтернативата е през php.ini:
display_errors = On
error_reporting = E_ALL
3. Или през wp-config.php:
error_reporting(E_ALL);
ini_set("display_errors", 1)
Бонус: Редактиране на потребителска парола през phpMyAdmin:
1. Избирате базата данни на WordPress през phpMyAdmin
2. Избирате таблицата wp_users отляво
3. Намирате потребителя, на когото искате да смените паролата и натискате бутона “Редакция” (или молива отляво)
4. В полето “user_pass” пишете новата парола
5. От падащото меню отляво на паролата избирате “MD5”
6. Натискате бутона “Продължи” (GO)
Както сами виждате, няма нищо сложно, което да отнеме повече от 5 минути. Пепоръчваме ви преди да предприемете промените да си направите един архив, за да работите спокойно. Алтернативата е да помолите поддръжката на хостинга да извърши действията вместо вас.