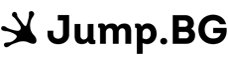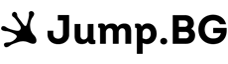Типовете електронни подписи, които се поддържат при работа с .BG домейни и инструкции при подписване
1. Подписване на документ чрез B-Trust
Подписването на документ с приложение на B-Trust може да се извърши чрез безплатен или комерсиален софтуер: https://www.b-trust.bg/client-center/software
Актуална инструкция за инсталация и работа с приложението може да намерите на следния адрес: https://www.b-trust.bg/attachments/BtrustPrivateFile/67/docs/Instruktsiya-za-instalirane-i-podpisvane-s-Desktop-Signer.pdf
Необходимо е документът да бъде подписан с прикачен електронен подпис и поради тази причина е важно на „Формат“ да изберете „CadES“ и на „Тип на подписване“ да изберете „Attached/Enveloping“.
2. Подписване на документ чрез B-Trust Mobile
Детайлни инструкции за подписване може да намерите в статията ни Подписване на документ за регистрация или трансфер на .BG домейн чрез B-Trust Облачен Електронен Подпис
3. Подписване на документ чрез InfoNotary
1. Натиснете с десен бутон желания документ и от подменюто „InfoNotary e-Doc Signer„ изберете „Подпиши/Sign”.
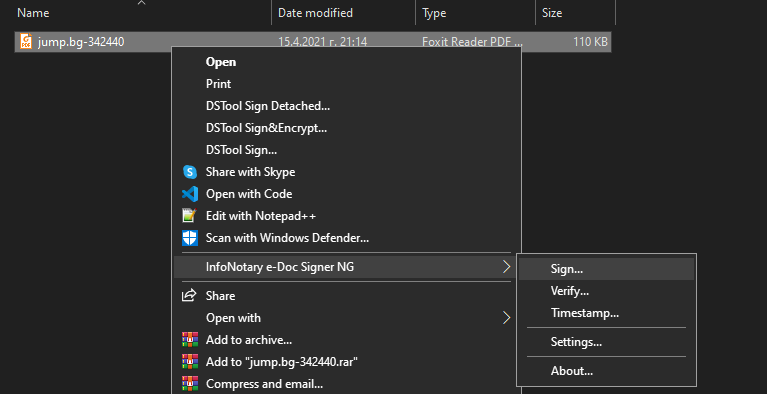
2. В секцията „Достъпни удостоверения“ изберете сертификат, с който да бъде подписан документът.
3. В секцията „Схема на подписване“ изберете „Прикачен подпис“.
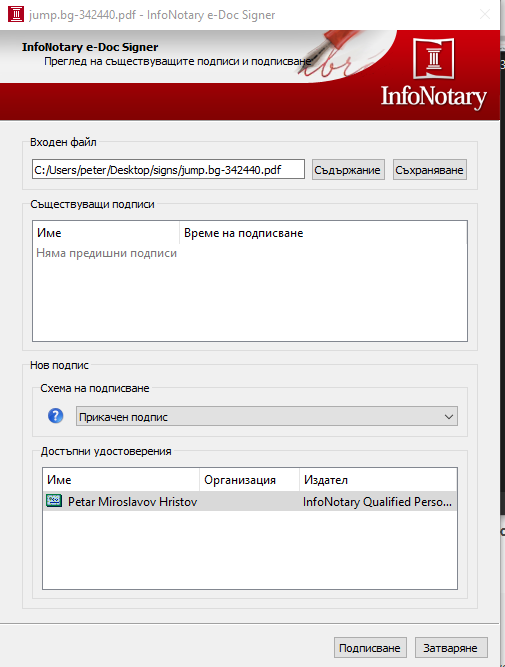
Натиснете бутона „Подписване“.
4. В следващия прозорец е необходимо да въведете Вашия ПИН код.
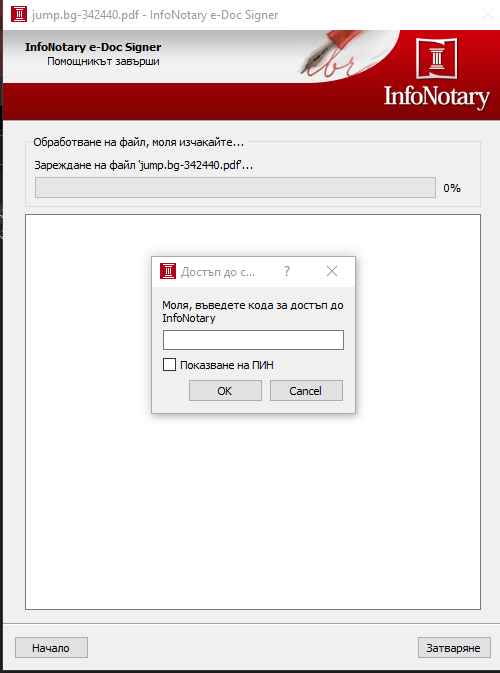
5. След като документът бъде подписан успешно, ще се визуализира следната страница, в която е записан резултатът от подписването и местоположението на подписания документ.
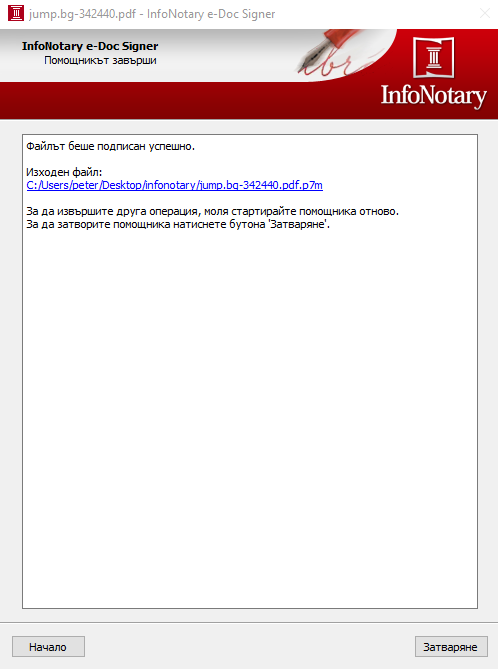
6. След като сте следвали всички предходни стъпки, документът е подписан коректно и е създаден нов файл със същото име, но с разширение .p7m.
4. Подписване на документ чрез DSTool(StampIt)
1. Натиснете с десен бутон желания документ и изберете „DSTool Sign...”.
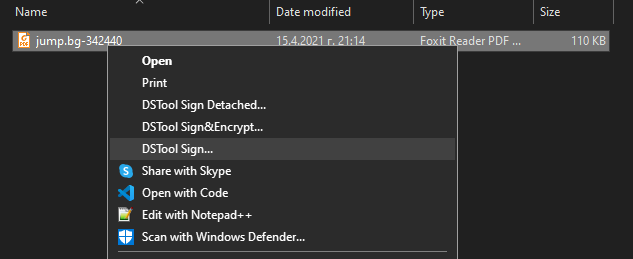
2. Ще се отвори прозорец, в който трябва да изберете с кой сертификат ще бъде подписан документът.
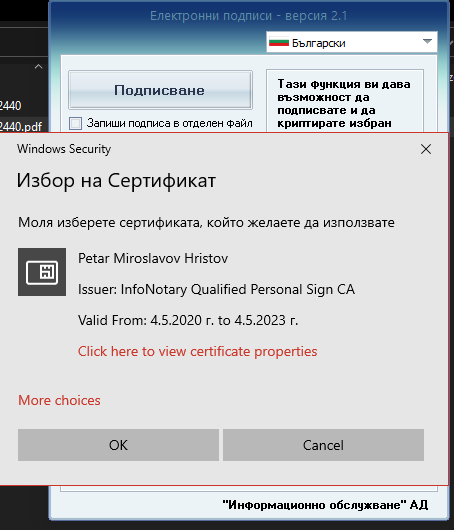
След като изберете сертификата, натиснете „OK”.
3. В следващия прозорец въведете Вашия пин код.
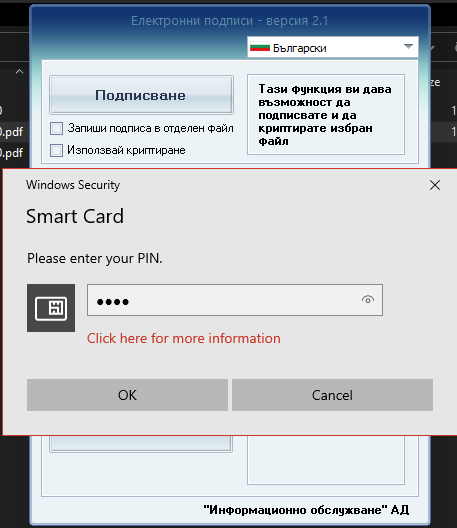
След като въведете Вашия пин код, натиснете „OK”.
4. Следва финалният прозорец, в който се потвърждава успешното подписване на документа. Натиснете „OK”, за да затворите приложението.
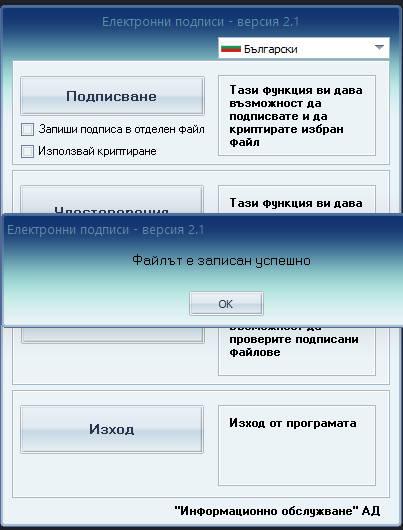
5. Подписване на документ чрез Evrotrust
Актуална инструкция при подписване с приложението може да намерите на следния адрес: https://www.evrotrust.com/landing/bg/faq
- Свалете мобилното приложение на Evrotrust на Вашето мобилно устройство и се регистрирайте в него (в случай, че все още нямате регистрация).
- Влезте в личния си портал https://portal.evrotrust.com/, като за вход изберете идентификатор ID и отбележите Вашето ЕГН (ЕГН-то върху личната карта, с която сте се регистрирали в мобилното приложение).
- Ще получите на Вашето мобилно устройство известие и след като го изберете, ще Ви се отвори Вашето мобилно приложение Evrotrust и ще бъде нужно да потвърдите заявката за вход до https://portal.evrotrust.com/.
- Нужно е да прикачите файла, който искате да подпишете, задължително във формат PDF.
- Задължително изберете “Advanced Options” и оставете “Attached”, като премахнете и отметката на “Include Timestamp”.
- Ще забележите бутон за изпращане и след като го натиснете е необходимо да се върнете отново в мобилното приложение, за да подпишете документа.
- Можете да изтеглите подписания файл от раздел ИЗПРАТЕНИ в портала или от ИСТОРИЯ на подписаните документи в мобилното приложение.
6. Подписване на документ чрез eSign
Актуална инструкция за инсталация и работа с приложението може да намерите на следния адрес: https://www.esign.bg/bg/useful/%D1%84%D0%B0%D0%B9%D0%BB%D0%BE%D0%B2%D0%B5-%D0%B8-%D0%B8%D0%BD%D1%81%D1%82%D1%80%D1%83%D0%BA%D1%86%D0%B8%D0%B8/
Актуална инструкция за инсталация и работа с приложението eSigner може да намерите на следния адрес: https://www.esign.bg/_Code/UserFiles/Files/Installation_Guide_eSigner_v10310.pdf
Необходимо е документът да бъде подписан с прикачен електронен подпис и поради тази причина е важно на "Схеми за подписване" да изберете "Attached Signature".